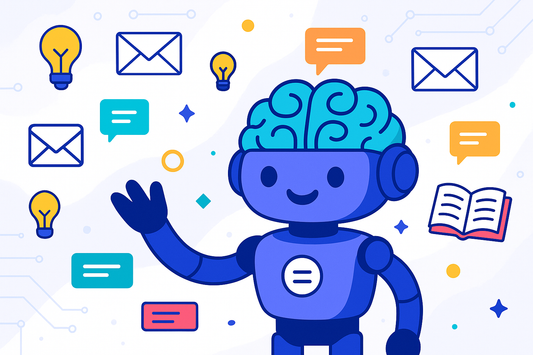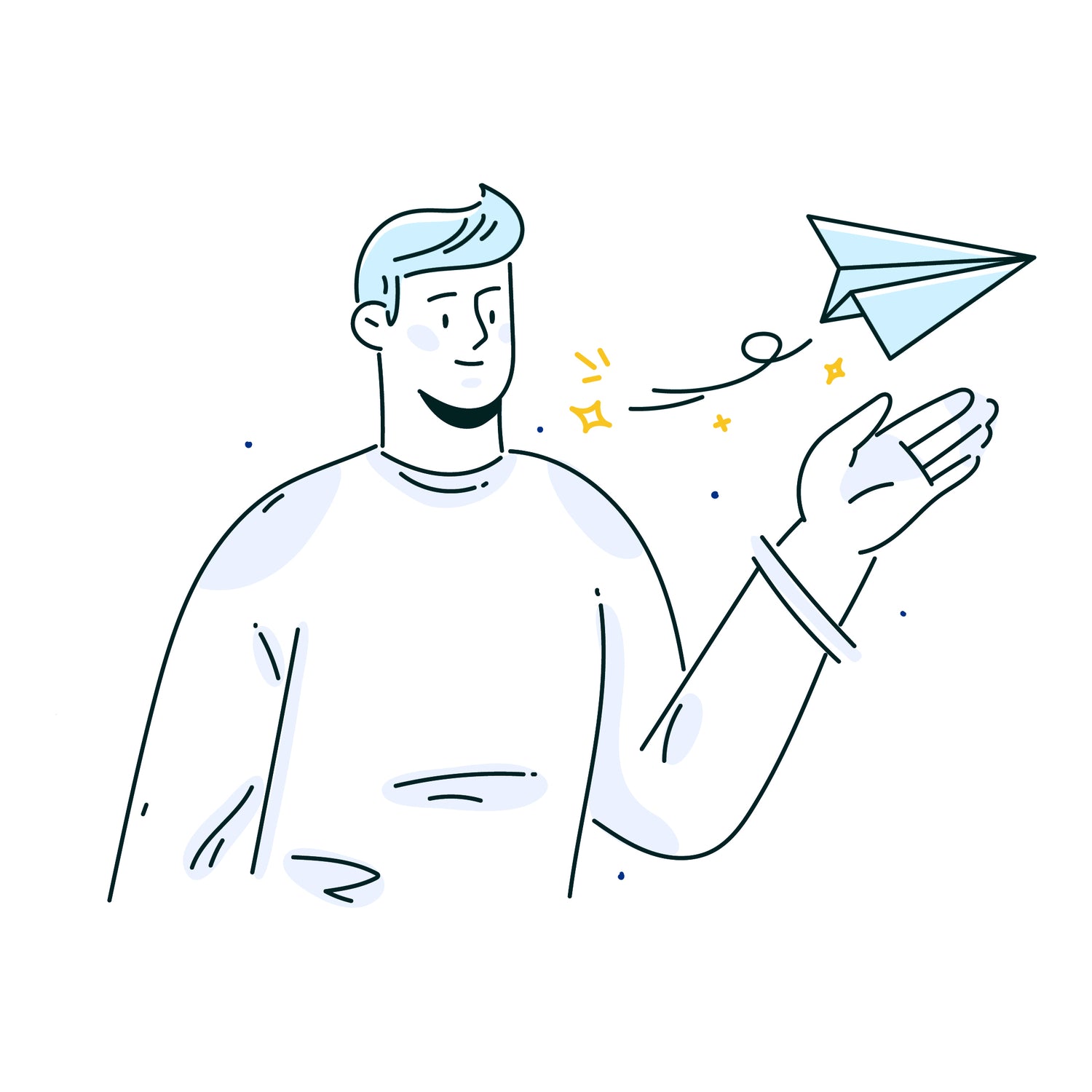Managing emails can take up 2.5 hours of your day, with most messages unrelated to your key tasks. Gmail offers tools to help you save time and stay organized. Here’s how:
- Use Labels and Stars: Categorize emails by projects or priorities and highlight key ones with stars.
- Automate Replies: Tools like Ready to Send draft responses for repetitive tasks.
- Schedule Emails and Meetings: Use Gmail’s scheduling features to plan messages and meetings at optimal times.
- Turn Emails into Tasks: AI tools like Gmelius extract actionable tasks from emails.
- Master Keyboard Shortcuts: Navigate Gmail faster with simple keystrokes.
- Sort with Tabs: Automatically organize emails into categories like Primary, Social, and Promotions.
- Delegate with Gmelius: Share inboxes, assign tasks, and track progress directly in Gmail.
These hacks streamline email management, cut down on distractions, and help you focus on what matters. Try one today to reclaim your time!
Top 15 Gmail Tips & Tricks
1. Organize Emails with Gmail Labels and Stars
Gmail's labels and stars make it easier to sort and prioritize emails, saving you time and keeping your inbox under control. Unlike folders, labels let you assign multiple categories to a single email, giving you more flexibility in managing your messages.
Set Up a Label System That Works for You
Create labels that match your work priorities. Here are some ideas:
| Label Type | Example Uses |
|---|---|
| Work Categories | Projects, Teams, Departments |
| Priority Status | Urgent, Follow-up, Completed |
Use Stars to Highlight Key Emails
Stars act as quick visual markers for emails that need your attention. For instance, you can use a yellow star for urgent tasks. This approach makes it easy to spot important emails without digging through your inbox.
Automate to Save Time
Set up filters to automatically apply labels and stars to incoming emails. This reduces the need for manual sorting and can help cut down on the 2.5 hours many people spend on email every day [2].
Tips for Staying Organized
- Use clear, descriptive labels for better clarity.
- Review and update your labels regularly to keep things relevant.
- Try tools like Gmelius to sync your system with your team [1].
With an organized inbox, you can focus on automating responses to boost your productivity even further.
2. Automate Email Replies with Ready to Send
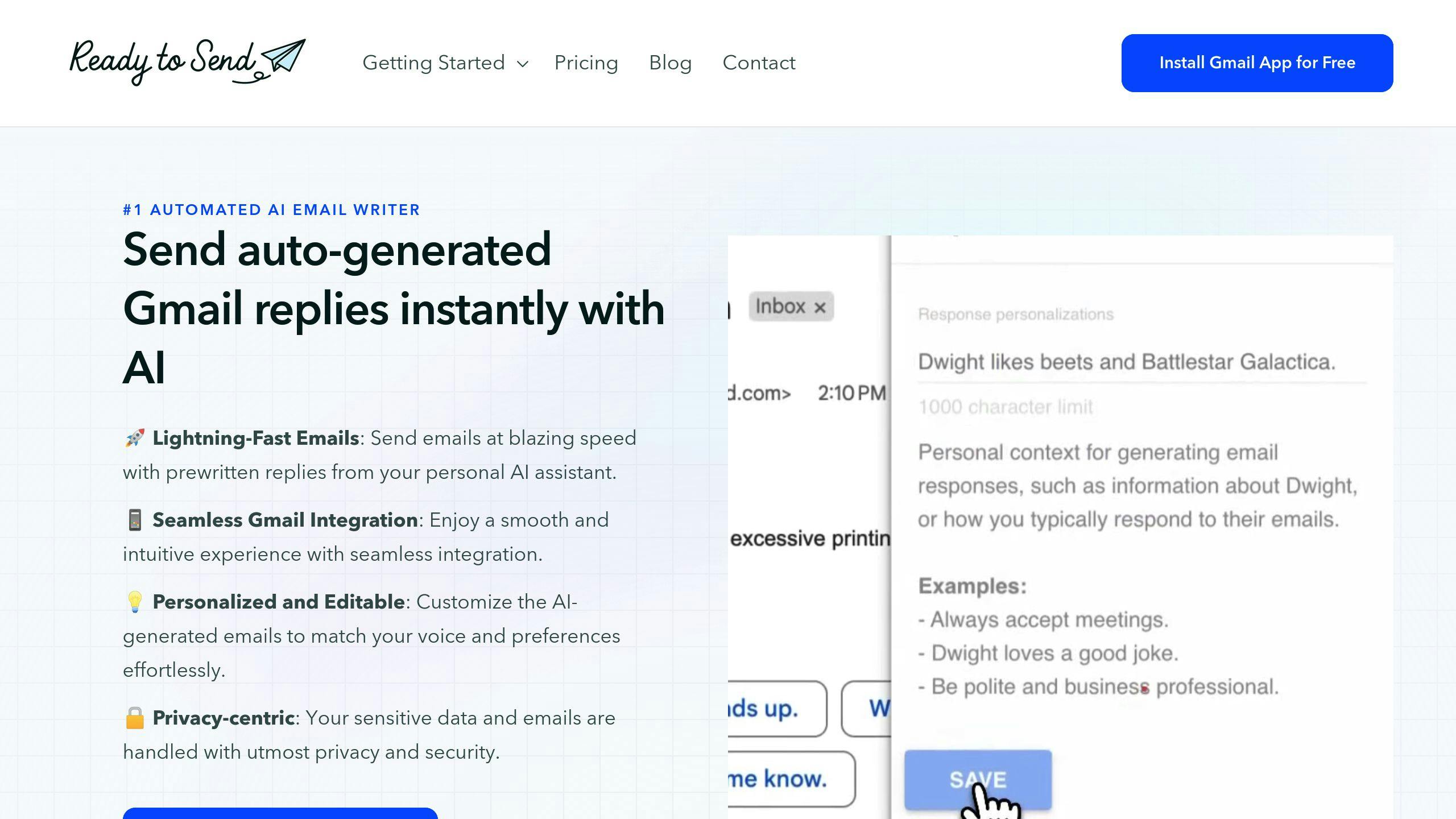
Once you've got your inbox organized with labels and stars, it's time to level up with automation. Ready to Send simplifies repetitive email tasks by using AI to create responses that feel like they came straight from you.
This tool analyzes your emails and drafts replies that match your tone and style. Setup is simple: install the extension, tweak the AI settings, and create templates with automation rules for common scenarios.
Key Features for Customization
Ready to Send gives you plenty of control over your automated responses. Here's a quick breakdown:
| Feature | What It Does |
|---|---|
| Custom Rules | Lets you focus on specific contacts or email types. |
| AI Controls | Adjusts tone, length, and flags tricky emails for review. |
| Multi-language | Supports over 100 languages for global communication. |
Managing Complex Emails
While it's great for routine replies, Ready to Send knows when to step back. It flags emails that seem sensitive or complicated, leaving those for you to handle manually. This ensures important messages get the attention they deserve.
Privacy and Security
Your data stays protected with Ready to Send, making it a reliable choice for professional use.
Pro Tip: Try the free version first to see how it works and fine-tune your settings before committing to a paid plan.
Once you've automated your replies, you can focus on scheduling emails and meetings to make your workflow even smoother.
3. Schedule Emails and Meetings Using Gmail
Gmail offers tools to help you manage your time effectively without constantly checking your inbox. Its scheduling features make it easy to send emails and organize meetings when it works best for you.
Easy Email Scheduling
Gmail's "Schedule send" feature allows you to draft emails ahead of time and send them when they'll have the most impact. For example, early mornings or mid-week are often ideal for better engagement.
| Time to Schedule | Best Use Case |
|---|---|
| Early Morning (7-9 AM) | Send updates that team members can see right away |
| Mid-Morning (10 AM) | Perfect for follow-ups that need quick replies |
Tip: You can schedule emails up to 49 days in advance, making it a great tool for planning ahead.
Efficient Meeting Management
Gmail's calendar helps you set up recurring meetings, such as weekly team check-ins or monthly project reviews. Tools like Gmelius Meeting Scheduler simplify the process by allowing you to share meeting options directly from Gmail [1].
| Meeting Type | Recommended Setup |
|---|---|
| Team Check-ins | Weekly slots with automatic reminders |
| Client Updates | Bi-weekly slots with built-in buffer times |
| Project Reviews | Monthly slots with adjustable durations |
On-the-Go Scheduling
Gmail's scheduling tools work just as well on mobile devices. Whether you're using the app or desktop, Gmail automatically adjusts meeting times for participants in different time zones, reducing the chance of conflicts.
Once your emails and meetings are organized, you can take it a step further by turning emails into actionable to-do lists using AI.
4. Convert Emails to To-Do Lists with AI
Managing a packed schedule can be overwhelming, but automating task creation can help you stay on top of your responsibilities. With AI, you can transform Gmail emails into actionable tasks, saving time and reducing the chance of missing critical items.
Smart Task Generation
AI tools like Gmelius use natural language processing to scan your emails and pull out actionable tasks. Whether it’s identifying deadlines, prioritizing tasks, or breaking down email threads, these tools create organized to-do lists that integrate smoothly into your workflow.
| Task Type | AI Processing Capability |
|---|---|
| Project Deadlines | Extracts due dates and converts them into timeline-based tasks |
| Meeting Follow-ups | Turns key points into actionable items |
| Client Requests | Structures requirements into detailed task lists |
Automated Integration
These AI tools don’t just generate tasks - they also assign priorities, link supporting documents, and fit seamlessly into your existing system. This ensures you always have the details you need at your fingertips, all without extra effort.
Real-World Results
One marketing agency using Gmelius reported cutting their task management time by 30%. This freed up their team to focus on bigger-picture goals, showing just how much productivity can improve with AI-powered task conversion.
Best Practices
To make the most of AI-driven task management:
- Review tasks weekly to ensure they align with your team’s goals.
- Adjust settings to match your workflow for better results.
- Integrate with project management tools for a single, streamlined task system.
Once your tasks are automated, you can further streamline your email management by using Gmail's keyboard shortcuts for faster navigation.
sbb-itb-cd77960
5. Use Gmail Keyboard Shortcuts for Quick Navigation
Gmail keyboard shortcuts can save you a ton of time when managing your inbox. With just a few keystrokes, you can navigate and handle emails much faster.
Handy Navigation Commands
| Action | Windows/Linux | Mac | What It Does |
|---|---|---|---|
| Compose New Email | c |
c |
Opens the compose window |
| Move Between Emails | j/k |
j/k |
Scroll down/up through emails |
| Open Search | / |
/ |
Jumps to the search bar |
| Go to Inbox |
g then i
|
g then i
|
Takes you straight to Inbox |
| Go to Starred |
g then s
|
g then s
|
Opens your starred messages |
Email Actions Made Simple
Here are some shortcuts to handle emails faster:
-
Archive Emails: Hit
eto remove messages from your inbox without deleting them. -
Mark as Read/Unread: Use
Shift + ito mark as read andShift + uto mark as unread. -
Label Emails: Press
lto quickly add labels orShift + lto remove them.
Tips for Power Users
First, make sure to enable keyboard shortcuts in Gmail settings. You can press ? anytime in Gmail to see a full list of available shortcuts.
Want to step up your game? Combine shortcuts with Gmail's labels and filters. For example, pressing v and typing a label name moves emails to that folder instantly. Or, use ! to flag emails as important and prioritize them later.
Start small - use shortcuts for your most frequent tasks and add more over time. Once you're comfortable, pair these shortcuts with Gmail's sorting tools to streamline your inbox even further.
6. Sort Emails Automatically with Gmail Tabs
Gmail's tab system sorts your incoming emails into categories like Primary (personal and business messages), Social (social media updates), and Promotions (marketing emails). This keeps your inbox organized and easy to navigate. To enable tabs, head to Settings > Inbox, choose the categories you want, and save your changes.
Customizing Your Email Flow
While Gmail's AI does most of the sorting for you, you can fine-tune it by dragging emails to the correct tabs. This helps Gmail learn your preferences and improves sorting over time.
| Tab Type | Purpose |
|---|---|
| Primary | Personal and important business communications |
| Social | Notifications from social media and networking sites |
| Promotions | Marketing emails, deals, and offers |
| Updates | Receipts, confirmations, and automated notifications |
| Forums | Emails from discussion groups and mailing lists |
Making the Most of Gmail Tabs
Want to stay even more organized? Set up custom filters to ensure essential emails always land in your Primary tab. Take a few minutes each day to check your tabs for important messages and keep things tidy. Combine this with Gmail's other tools like labels and stars for a system that fits your workflow perfectly.
7. Delegate Emails and Tasks Using Gmelius
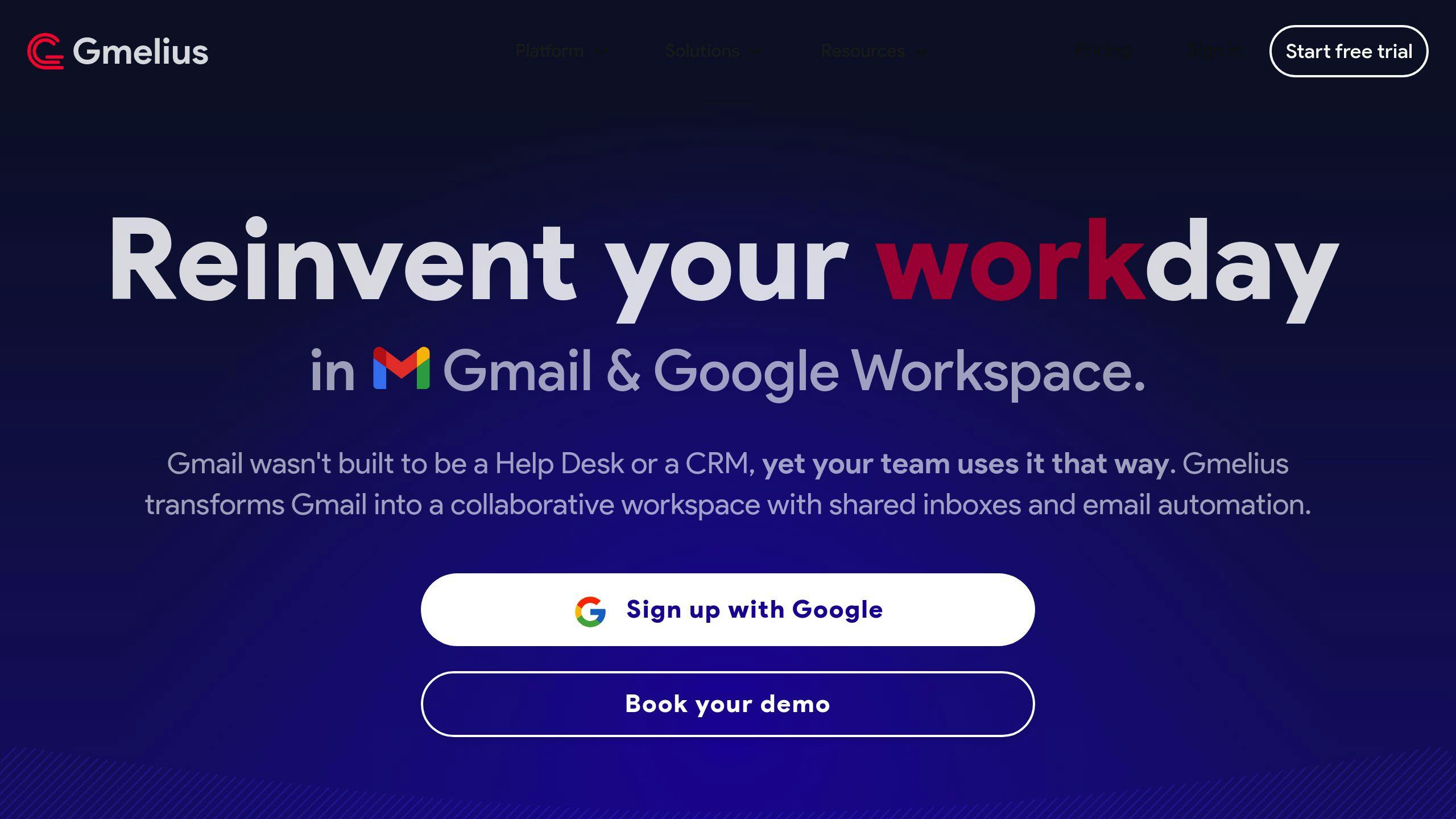
Gmelius turns Gmail into a team-friendly workspace, letting you share emails, assign tasks, and track progress - all while keeping access secure. By using Gmelius alongside Gmail's labels, filters, and AI tools, you can build a streamlined email management system.
| Feature | Purpose | Benefit |
|---|---|---|
| Shared Inboxes | Collaborate on group emails | Cuts down on forwarding chains |
| Task Assignment | Assign emails with priorities | Ensures clear ownership and deadlines |
| Label Sharing | Share categorized emails | Keeps workflows organized |
| Due Date Setting | Add task deadlines | Improves deadline tracking |
Improving Team Collaboration
Gmelius works with tools like Slack and Trello, creating a unified space for your team to:
- Assign tasks: Easily delegate emails to the right team members.
- Prioritize work: Highlight urgent tasks for quick action.
- Monitor progress: Keep an eye on task completion and follow-ups.
Tips for Effective Email Delegation
To get the most out of Gmelius, set clear guidelines for task distribution, train your team on the platform, and review workflows regularly. Its integration with Gmail’s native features means you can keep your current email habits while adding advanced delegation tools.
With Gmelius, managing tasks directly from your inbox becomes easier, ensuring no email slips through the cracks. This is a powerful way to boost your Gmail productivity.
Conclusion
Gmail hacks can completely change the way professionals handle their email workflows. By using Gmail's built-in tools along with AI and automation, you can save time and make communication smoother.
Features like labels, stars, shortcuts, and AI tools help organize your inbox, automate replies, and make navigation faster. These tips can turn Gmail into much more than just an email platform - it's a powerful productivity tool.
| Feature | How It Helps |
|---|---|
| Time Management | Cuts down on email processing time and handles repetitive tasks |
| Task Organization | Turns emails into actionable tasks with clear deadlines |
| Team Collaboration | Simplifies communication and task-sharing with shared inboxes |
Start by organizing your emails with labels and stars, then explore advanced features like keyboard shortcuts and automation tools. Keep refining your system to match your changing work demands.
Pick one or two tips to try today, and gradually add more as you build your perfect email workflow.
FAQs
How to be a Gmail power user?
Boosting your Gmail skills can transform your productivity. Advanced users integrate Gmail with other tools like Slack and Trello, creating a unified workflow. They also make the most of shared inboxes to streamline team collaboration and rely on automation features like filters and task delegation to simplify their processes.
Key strategies for power users:
- Link Gmail with project management tools like Trello.
- Use shared inboxes for better team coordination.
- Set up advanced filters to automate email organization.
- Delegate tasks directly from your inbox.
These steps help you work smarter, not harder.
How can I make my Gmail more productive?
Gmail offers features that go far beyond sending and receiving emails. For instance, canned responses save you time with repetitive messages, while email scheduling ensures your messages land at the best time. You can also use advanced search operators to find information quickly and set up custom keyboard shortcuts to speed up navigation.
Productivity tips:
- Use canned responses for frequently sent emails.
- Schedule emails to optimize when they’re delivered.
- Master advanced search operators to find emails fast.
- Customize keyboard shortcuts for tasks you do often.
Combining these tools with Gmail’s automation features can help you save time and stay organized.
What is Smart Compose on Gmail?
Smart Compose is Gmail's AI-driven writing assistant. It suggests phrases as you type, helping you draft emails faster without compromising your personal tone. This tool adapts to your writing style over time, making it easier to maintain consistency in your communication.
Key benefits:
- Provides tailored suggestions while safeguarding your privacy.
- Speeds up email drafting significantly.
- Helps maintain a consistent tone in professional settings.
- Learns your preferences to improve over time.
Smart Compose works seamlessly with other Gmail features, making email management faster and more efficient.