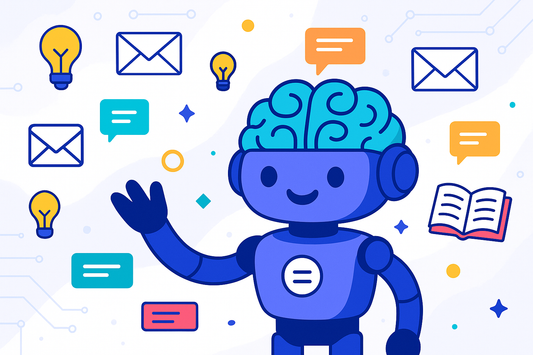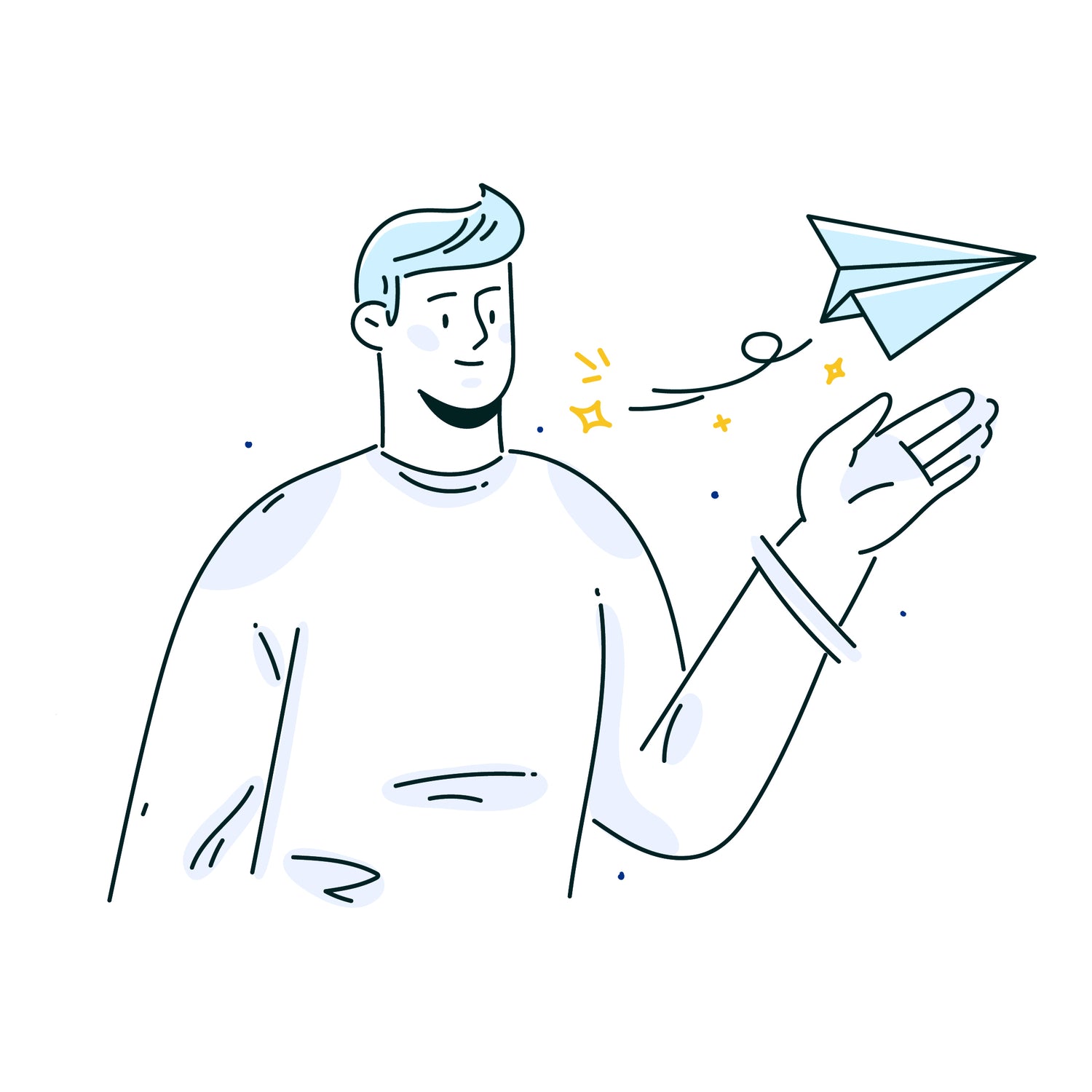Managing email communication efficiently is crucial for productivity. Ready to Send offers innovative solutions to streamline and automate the email reply process. One powerful feature is its ability to generate email replies using Gmail labels. In this article, we'll explore how to leverage Gmail labels with Ready to Send to enhance your email workflow and save time.
Summary
-
Introduction to Ready to Send Options:
- Ready to Send provides three options for generating email replies: auto-generate replies for new and unread emails, auto-generate replies for emails with a specified label, and manual reply generation.
-
Setting Up Gmail Labels for Auto-Generated Replies:
- Configure Ready to Send to auto-generate replies based on Gmail labels by navigating to Settings > Automated Email Replies and selecting the desired label.
-
Adding a Gmail Label:
- Easily add Gmail labels by clicking on the "Label" icon in the email interface and selecting or creating a label from the dropdown menu.
-
Efficient Workflow with Gmail Labels:
- Implement Inbox Zero techniques and leverage Gmail labels to create an efficient email workflow. Use labels like "Follow Up" to indicate emails for which you'd like a draft reply auto-generated.
-
FAQ:
- Learn about the criteria for generating a reply using a Gmail label, what happens when you remove the label, and whether removing and re-labeling will create another draft.
Ready to Send's Auto-Generated Reply Options
Ready to Send offers three convenient options for generating email replies:
-
Auto-generate replies for all new and unread emails:
- This option allows Ready to Send to automatically generate replies for all new and unread emails in your inbox. It skips over newsletters, updates, and promotions and filters out automated notifications, vacation responses, and "no reply" emails.
-
Auto-generate replies for emails with a specified label:
- With this option, you can specify a Gmail label, such as "Follow Up," and Ready to Send will automatically generate replies for emails with that label.
-
Manually generate replies:
- If you prefer more control over your email replies, you can choose to manually generate replies as needed directly from Ready to Send's native Gmail integration.
Setting Up Gmail Labels for Auto-Generated Replies
To configure Ready to Send to auto-generate replies based on Gmail labels:
-
Open Ready to Send from the Gmail sidebar:
- Navigate to Settings > Automated Email Replies.
-
Select the "Auto-generate replies for emails with a specified label" option:
- Enter the desired label name, such as "Follow Up," and Ready to Send will automatically generate replies for emails with that label.
-
Customize your settings:
- Adjust any additional settings, such as custom instructions or message length, to suit your preferences and workflow.
Adding a Gmail Label
Adding a new Gmail label is quick and easy:
-
Open the email you want to label:
- Click on the "Label" icon (it looks like a tag) in the email interface.
-
Select or create a label from the dropdown menu:
- Choose an existing label from the list or create a new one by typing in the label name and clicking "Create."

Efficient Workflow with Gmail Labels
Step 1: Identify Email Categories
Before diving into organizing your inbox, it's essential to identify the main types of emails you receive. We recommend recognizing three primary categories: follow-up, awaiting response, and to read. These categories will serve as the foundation for organizing your inbox effectively.
Step 2: Create and Colorize Labels
Once you've identified your email categories, it's time to create labels in Gmail. Here's how:
- Click on the "Settings" gear icon in Gmail.
- Select "See all settings" and go to the "Labels" tab.
- Scroll down to the "Labels" section and click on "Create new label."
- Enter the label names for each category: Follow-up, Awaiting Response, and To Read.
- After creating labels, click on the three dots next to each label and select "Label color." Choose a color for each label to make them visually distinct and easily identifiable.
Step 3: Set Up Multiple Inboxes
Gmail's "Multiple Inboxes" feature allows you to organize your inbox further by creating separate sections for different email categories. Here's how to set it up:
- In Gmail settings, navigate to the "Advanced" tab and scroll down to the "Multiple Inboxes" section.
- Enable the "Multiple inboxes" option and save changes.
- Customize each section by specifying the section name, search query (using labels), and the number of conversations to display.
- Adjust the position of multiple inboxes as preferred, such as placing them to the right of the main inbox.
Step 4: Customize Settings and Triage Emails
Once you've set up your labels and multiple inboxes, customize your inbox settings according to your preferences. Additionally, start triaging incoming emails by sorting them into the appropriate categories using labels.
Step 5: Clear Inbox and Manage Labels
To maintain an organized inbox, regularly archive or move emails out of the main inbox to achieve "inbox zero." As your email needs evolve, don't forget to manage labels by removing or adjusting them based on email status and relevance.
Now that you're armed with the knowledge of how to use Gmail labels to generate email replies with AI, you can supercharge your email workflow and spend less time in your inbox. Try out these tips and see the difference it makes in your productivity!
FAQ
Here are answers to some common questions about using Gmail labels with Ready to Send:
-
What is the criteria for generating a reply using a Gmail label?
- Once a label is applied to an email thread, a reply will be automatically generated for every new message from the sender. A draft reply will only be added if the last message isn't from yourself, or if a draft already exists.
-
What happens when I remove the label?
- Replies will no longer be auto-generated for the email thread.
-
If I remove and re-label it again will it create another draft?
- Yes, the email thread will be eligible for auto-generated replies if the label is re-applied.