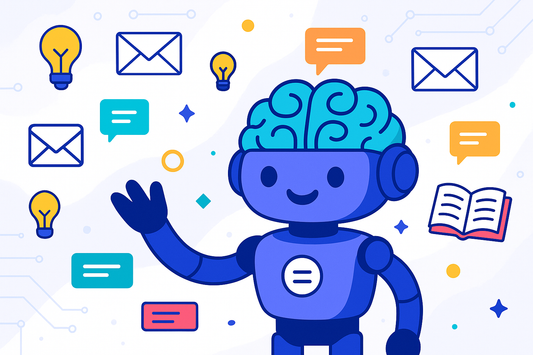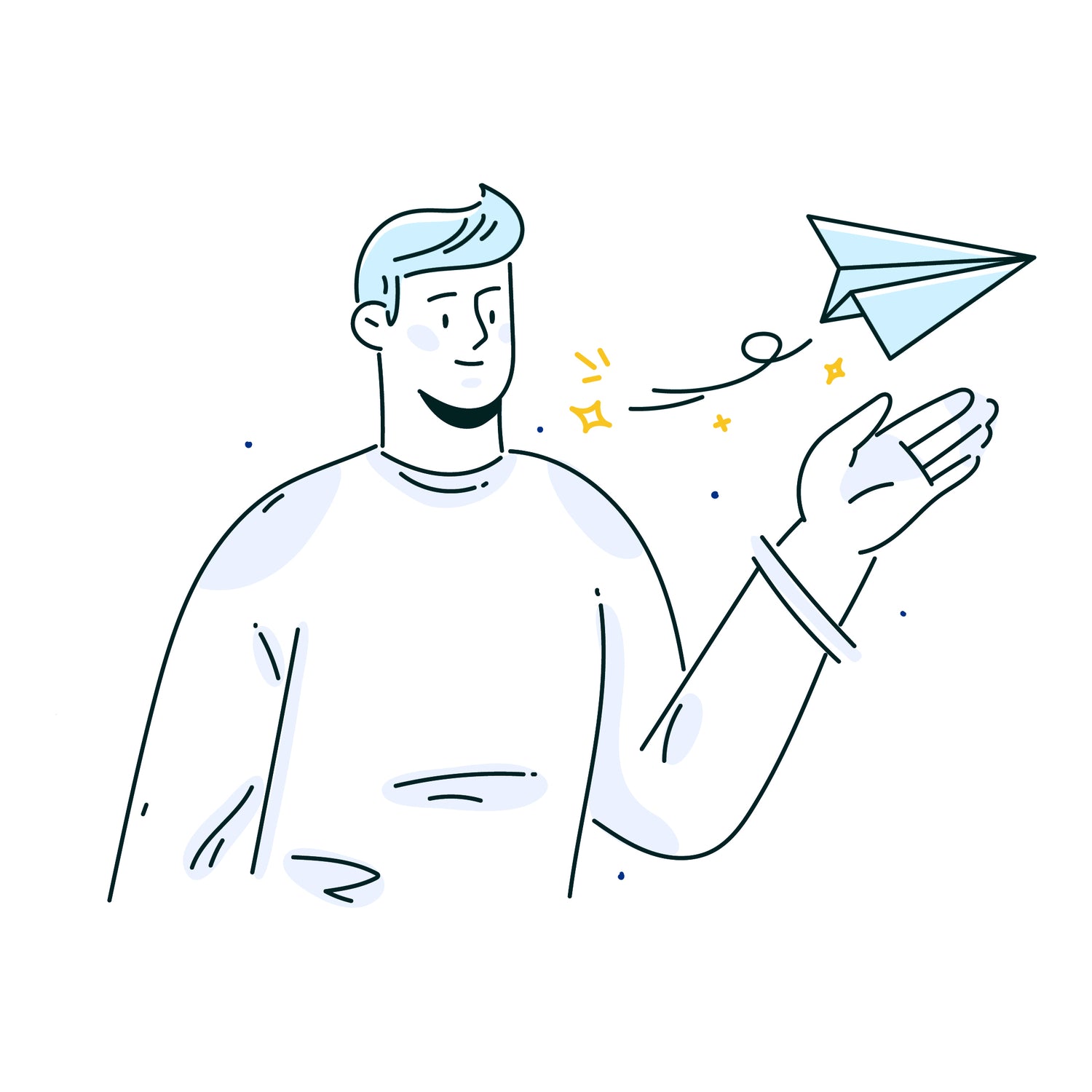One of the most effective ways to enhance collaboration and streamline scheduling is by leveraging calendar sharing tools like Calendly, SavvyCal, and Cal.com. Whether you're scheduling meetings, sharing your availability, or politely asking someone to use your scheduling link, we've got you covered. Here's what you can expect to learn:
- How to Embed a Cadlendar Scheduling Link in an Email
- Polite Ways to Ask Someone to Use Your Calendar Scheduling Link
- Sharing Your Availability in An Email
- Adding your Scheduling Link to Your Email Signature
Key Takeaways
Here are the main points outlined in this article:
-
Embedding a Calendar Scheduling Link in an Email: Understand how you can seamlessly integrate a calendar scheduling link into your email body to simplify appointment creation and meetings.
-
Asking Someone to Use Your Calendar Scheduling Link: Discover the most professional way to make this request, ensuring smooth scheduling and maintaining respectful relationships with recipients.
-
Adding a Scheduling Link to Your Email Signature: Learn how you can add your calendar scheduling link to your email signature, making it a constant fixture in all your outgoing emails, and making it easy for recipients to schedule meetings with you.
-
Leveraging Ready to Send for Personalized Replies: Discover how this tool's Custom Instructions field can help you share unique details and preferences about yourself. Learn how to use this feature to share your calendar scheduling link and understand how to create other conditional instructions for more personalized responses.
With all these insights, you're now ready to effectively share your calendar scheduling link in emails and leverage Ready to Send to personalize your auto-generated replies. Just sit back and watch your email productivity soar!
How to Embed a Calendar Scheduling Link in an Email
Embedding your calendar scheduling link in an email is easy and expedient. Here's a quick rundown of the process:
-
Locate Your Calendar Scheduling Link: Log into your calendar scheduling account. Pick the event type that corresponds to the meeting you want to schedule. Copy the URL provided in the "Share your link" section.
-
Create New Email Draft in Gmail: Open Gmail and click 'Compose' to create a new email. Write your email as usual.
-
Embed Calendar Scheduling Link: When you reach the point in your email where you want to insert the calendar scheduling link, simply paste the URL you copied.
Polite Ways to Ask Someone to Use Your Calendar Scheduling Link
After you’ve successfully embedded your calendar scheduling link in an email, your next step is to encourage the recipient to make use of it. Here's a useful way to do it:
"I appreciate your interest in setting up a meeting. To facilitate scheduling, I've included my calendar scheduling link ([LINK]) in this email. Please feel free to choose a time that suits you best. Looking forward to our conversation!"
Being professional and polite while providing clear directions promotes great rapport while ensuring meetings get scheduled smoothly.
Sharing Your Availability in an Email
When sharing your availability, it's crucial to do it in a way that prioritizes your open slots while being respectful to the recipient's time. Here's an example to help you articulate your availability:
"I'm open for a meeting next week from Monday to Wednesday, between 10 am and 2 pm. Please use my calendar scheduling link ([LINK]) to find a convenient time slot for our meeting."
Adding your Scheduling Link to Your Email Signature
Adding your scheduling link to your email signature is a professional way to provide easy access to your meeting slots. If you don't already have one, you can easily generate a Gmail signature. Follow these steps to edit your default signature:
- In Gmail, click on 'Settings' (the cog icon on the top right corner).
- Select 'See all settings'.
- Scroll down to the 'Signature' section and create or edit your signature.
- Add the phrase like "Click here to schedule a meeting with me" and hyperlink it with your calendar scheduling link.
- Click on 'Save Changes'.
This way, every email that you send out offers a direct link to your schedule, empowering recipients to book meetings effortlessly.
Leveraging Ready to Send for Automated and Personalized Replies with a Calendy link
Ready to Send's custom instructions allow you to enrich your automated replies with personal details and preferences. This not only saves you time but also ensures more personalized responses crafted in your unique style and tone.
Let's take a look at how you can use this feature to share your calendar scheduling link when there is a meeting request.
-
Add the Custom Instruction: Navigate to the Settings > Custom Instructions field from the Gmail sidebar. Here, you will enter instructions like "If there is a request for a meeting, please share my calendar scheduling link: [LINK]"
-
Automated Reply with Scheduling Link: Once this is set, Ready to Send will automatically include the calendar link in your generated email response, should there be a meeting request. This makes the whole process efficient and saves significant time.
This power of automation and personalization can also be put into use in other scenarios. Let’s explore a couple of conditional requests/actions scenarios:
-
Collecting Reviews: If an email from a customer indicates satisfaction with your services or products, you could ask Ready to Send to invite the customer to leave feedback or a review. This instruction could be something like "If the customer sounds happy, ask them to leave a review."
-
Promoting Products or Services: If a customer inquires about your services or products, you could add: "If the email is about product inquiries, share a link of our product catalog."
-
Responding to Support Queries: If you offer support services and the email is about a service request or a challenge that the customer is facing, you could add: "If the email is about service requests or problems, include a link to our support page."
Remember, the key to effectively leveraging Ready to Send lies in the clarity and specificity of your custom instructions. The more precise you are, the more personalized and useful the generated draft emails can be.
FAQ
How can I share a scheduling link with Ready to Send?
You can automate this process by adding a specific instruction in the Custom Instructions setting: "If there is a request for a meeting, please share my calendar scheduling link: [LINK]"
What other conditional requests can I add with Ready to Send?
Other requests could include asking for a review if a customer sounds happy, sharing a product catalog link if the email is about product inquiries, or providing a support page link if the email is about service requests or problems.
Does the custom instruction get applied to new responses?
Yes, the instructions you set will be applied to new responses going forward, thus ensuring personalized responses in your email communication.
How do I embed a calendar scheduling link in an email?
Log into your calendar scheduling account, pick the event type, copy the "Share your link" URL. In your email draft, paste the URL where you want to insert the link.
What's a polite way to share calendar scheduling?
Our Custom Instructions Generator suggests the following phrase: "If there is a request for a meeting, please share my scheduling link: [LINK]."
This would typically generate a response to a meeting request with the following: "Please feel free to book a time that works best for you using my scheduling link: [LINK]."
How do I add my scheduling link to my email signature?
In Gmail settings, go to the 'Signature' section and create or edit your signature. Add a phrase like "Click here to schedule a meeting with me" and hyperlink it with your calendar scheduling link. Click on 'Save Changes'.
Sharing and embedding your calendar scheduling link in your emails is a fantastic way to streamline the scheduling process. With tools like Ready to Send automating email replies, the entire process becomes more efficient and personalized. It's a smart move towards maintaining high productivity and, ultimately, achieving more. Happy scheduling!