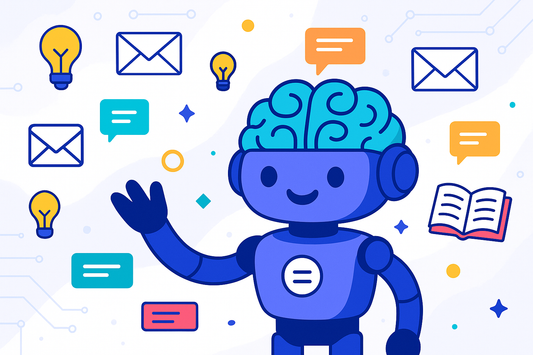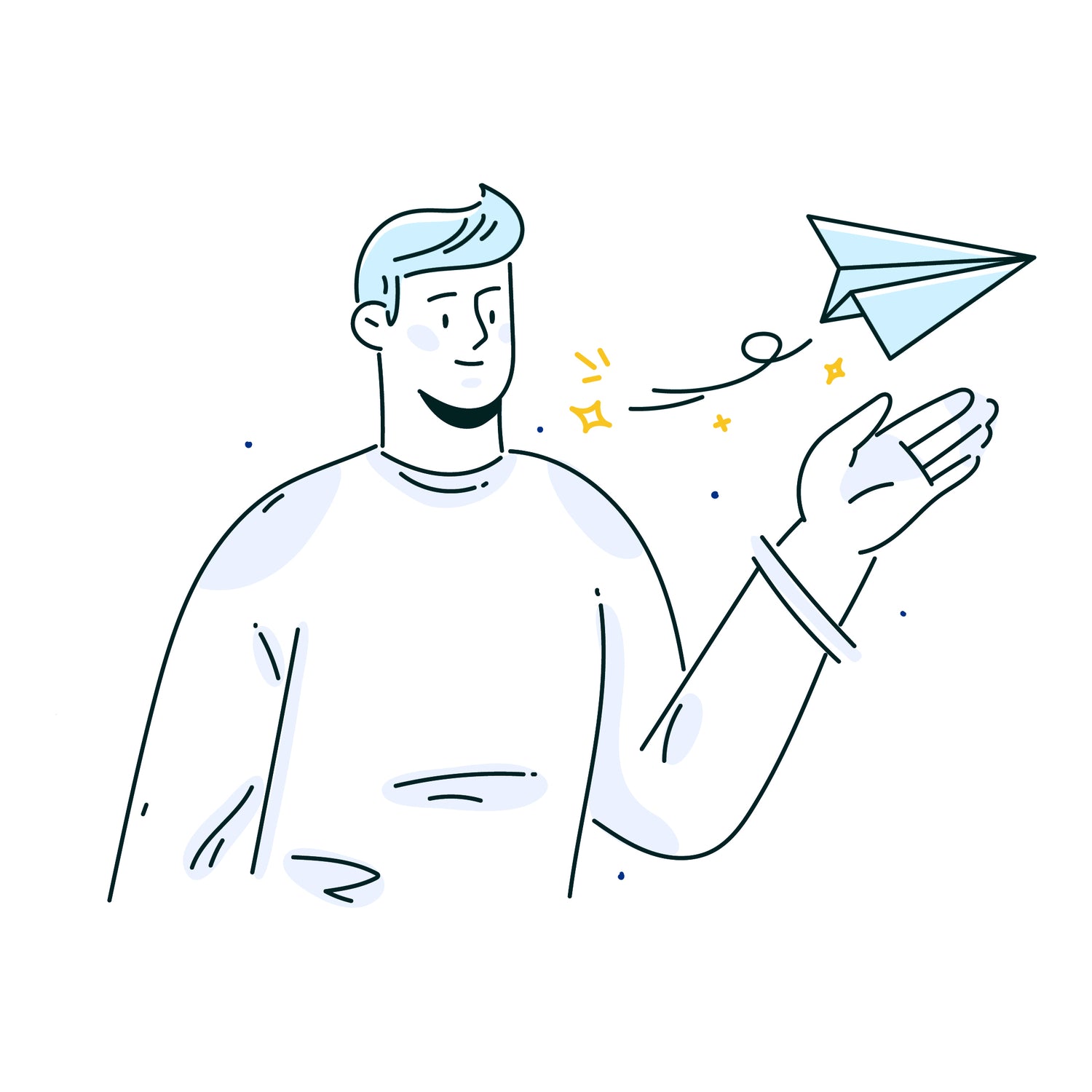If you've ever wanted to consolidate your various email addresses into one convenient inbox, you're in the right place. This comprehensive guide will walk you through the process, helping you streamline your email management and boost productivity. We'll cover everything, from adding additional email accounts to Gmail to managing them effectively.
Table of Contents
- Why Combine Multiple Email Accounts?
- Adding Email Accounts to Gmail
- Managing Multiple Inboxes
- Choosing the "From" Address
- FAQ
- Conclusion
Why Combine Multiple Email Accounts?
Combining multiple email accounts in Gmail offers several advantages:
- Centralized Inbox: Access all your emails from different accounts in one place, eliminating the need for multiple logins.
- Efficient Email Management: Streamline your workflow by managing all your messages, including work and personal emails, from a single interface.
- Time-Saving: Respond to emails quickly, enhance productivity, and reduce the time spent checking different accounts.
- Better Organization: Use Gmail's features to categorize and label emails, making it easier to find important messages.
Now, let's dive into the steps to add and manage multiple email accounts in Gmail.
Adding Email Accounts to Gmail
Method 1: Gmail's Native Feature
Gmail provides a built-in feature that allows you to add and manage multiple email accounts. Here's how to do it:
- Log into Gmail: Open Gmail in your web browser and sign in to your primary Gmail account, the one you want to use as your main inbox.
- Access Settings: Click on the gear icon in the top-right corner, then select "See all settings."
- Navigate to Accounts and Import: In the settings menu, click on the "Accounts and Import" tab.
- Add Another Email Address: Under the "Send mail as" section, you'll find the option to "Add another email address." Click on it.
- Enter the Email Address: A pop-up window will appear. Enter the email address you want to add and click "Next."
- SMTP Server Details: Gmail will ask for SMTP server details, such as the username and password for the email account you're adding. This information is needed to send emails from that account through Gmail.
- Verification: Gmail will send a verification code to the email address you're adding. Retrieve the code and enter it in the pop-up window.
- Confirmation: Once verified, you can choose whether to set the added email as the default "From" address for your Gmail account. You can also decide whether to treat it as an alias.
And that's it! You've successfully added another email account to Gmail using its native feature. You can now send and receive emails from this added account directly through your Gmail inbox.
Method 2: Email Forwarding
Another way to combine multiple email accounts in Gmail is by forwarding emails from one account to another. This method is useful for consolidating your emails without the need to send messages from different addresses. Here's how to set up email forwarding:
- Log into the Email Account to Forward: Access the email account you want to forward to your primary Gmail account. This can be an email account from another provider.
- Access Forwarding Settings: Look for the email forwarding settings in your email account's settings. This option is usually found in the "Forwarding" or "POP/IMAP" section.
- Enable Forwarding: Enable email forwarding and enter your primary Gmail address where you want the emails to be forwarded. Save your changes.
- Verification (If Required): Some email providers may require verification before enabling forwarding. Follow the verification steps if prompted.
- Test the Forwarding: Send a test email to your primary Gmail account to ensure it's forwarded successfully.
By setting up email forwarding, you can receive emails from multiple accounts in your primary Gmail inbox without needing to manage each account separately.
Managing Multiple Inboxes
Now that you've added multiple email accounts to Gmail, let's explore how to effectively manage them.
Labels and Filters
Gmail offers a powerful labeling and filtering system that can help you organize incoming emails. Here's how to use them:
- Labels: Labels act like folders and allow you to categorize emails. Create labels for each email account to keep them separate. To create a label, go to "Settings" > "Labels" in Gmail.
- Filters: Filters automatically apply labels, archive, or forward emails based on criteria you define. Create filters to sort emails into their respective labels. You can set up filters in "Settings" > "Filters and Blocked Addresses."
Priority Inbox
Gmail's Priority Inbox is designed to help you focus on the most important emails. It automatically categorizes your emails into sections like "Important and Unread" and "Starred." Configure your Priority Inbox to display emails from all your accounts.
Unifying Inboxes
If you prefer a single, unified inbox view, Gmail allows you to merge all your inboxes into one. To enable this feature, go to "Settings" > "See all settings" > "Inbox" and choose "Unified."
Choosing the "From" Address
When composing emails in Gmail, you can choose which email address to send from. Here's how:
- Compose a New Email: Click the "Compose" button in Gmail to start a new email.
- Click on Your Profile Picture: Next to your profile picture, you'll see your email address. Click on it to open the "From" dropdown menu.
- Select the Email Address: Choose the email address you want to send from. Gmail allows you to select from any of the email accounts you've added.
Now you can send emails from different accounts using a single Gmail inbox.

FAQ
Can I add multiple email addresses to Gmail?
Yes, you can add multiple email addresses to Gmail using its built-in features or by forwarding emails from other accounts.
How do I add multiple inboxes to Gmail?
You can add multiple inboxes to Gmail by using labels, filters, and the Priority Inbox feature. These tools help you organize and view emails from different accounts.
How do I create a second email address for my Gmail account?
Gmail doesn't allow you to create additional email addresses within the same account. However, you can add other email accounts to your Gmail inbox.
Can I have multiple emails on one Gmail account?
Yes, you can add multiple email accounts to one Gmail account. This allows you to manage and receive emails from different addresses in a single inbox.
How do I have multiple inboxes in the Gmail app?
To have multiple inboxes in the Gmail app, you can use the "Multiple Inboxes" feature available in Gmail's settings on the web. Configure it to display emails from different accounts.
Will Ready to Send generate replies for all of my alias email accounts?
Absolutely! Ready to Send can be installed on a single Gmail account and automatically write emails for all of your email addresses. It will intelligently draft a reply using the correct sender email address.
Conclusion
Adding multiple email accounts to Gmail can greatly simplify your email management and boost productivity. Whether you're combining work and personal accounts or managing multiple email addresses, Gmail provides the tools you need to streamline your inbox. Remember to use labels, filters, and the Priority Inbox to stay organized. With Gmail's flexibility, you can effectively manage all your emails from a single, unified inbox.
Ready to Send can further enhance your Gmail experience by automating email responses and saving you valuable time. Try it out today and enjoy the benefits of a more efficient email workflow.