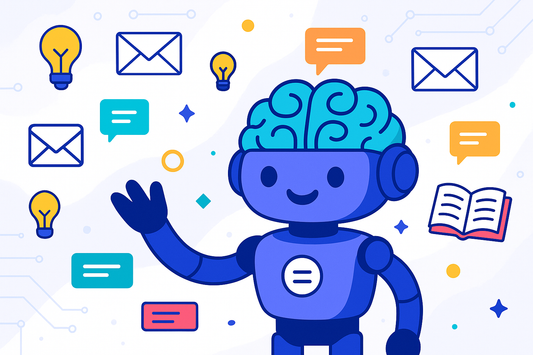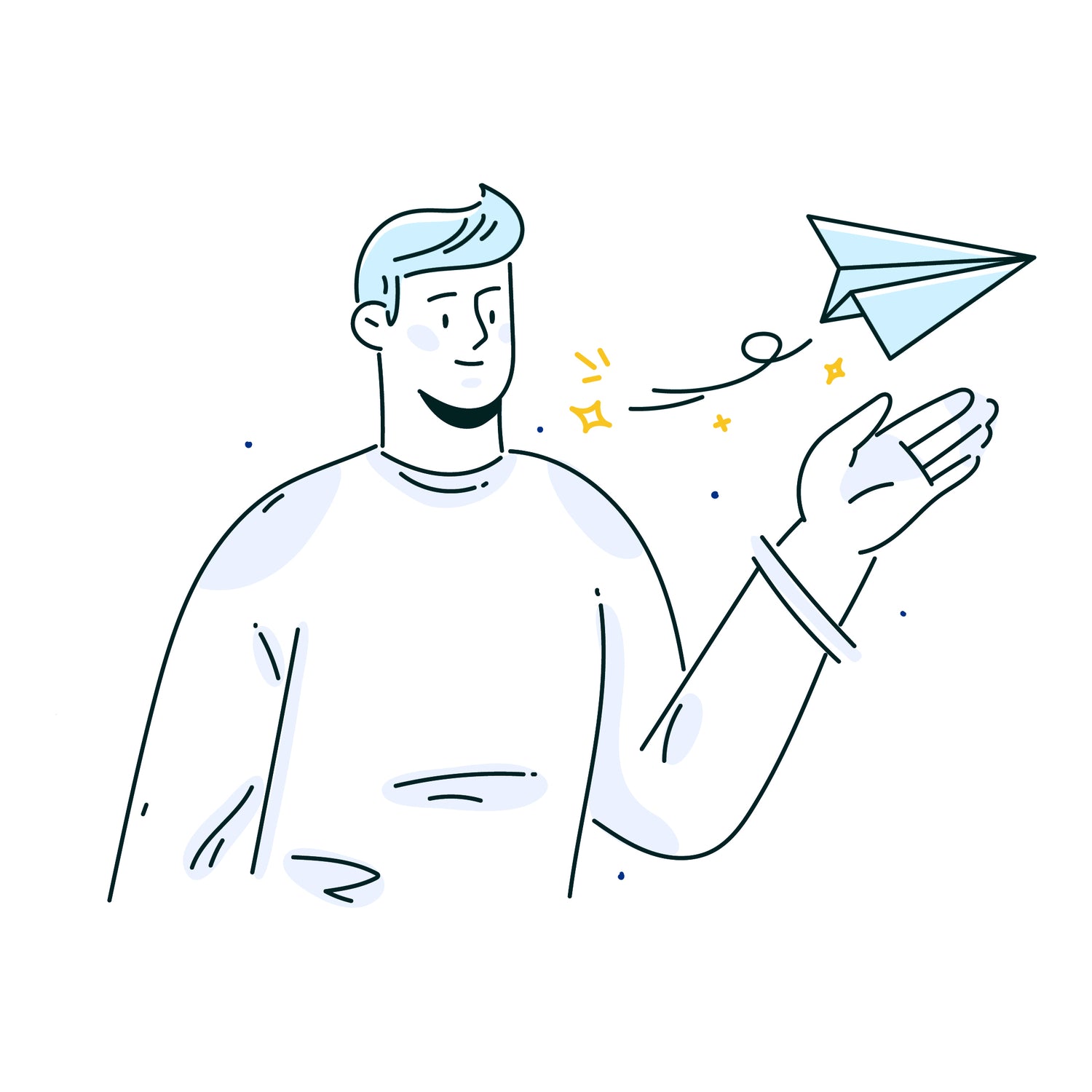Ready to Send is not just any ordinary AI email writer; it's a powerhouse of automation when it comes to managing your Gmail emails. It effortlessly generates personalized draft email replies in the background, adapting itself to your unique style and tone. But what sets it apart is its ability to create contextual responses that truly reflect the essence of your emails. It recognizes emails in need of a reply, and it allows users the flexibility to edit or regenerate these responses. Alternatively, you can choose to use Gmail labels to auto-generate an email reply. When auto-generating replies, sometimes you need some added flexibility for a particular email thread. This article will detail a variety of strategies to ensure Ready to Send works with your inbox workflow.
Personal Auto-generated Reply Setting

When viewing an email within Gmail, open Ready to Send in the sidebar. This will allow you to enable or disable the Auto-generate Replies feature for that individual contact. The easiest way to prevent emails from being auto-generated for a particular contact is to simply disable this setting. If you would like to ensure that auto-generated replies are disabled for a variety of different criteria, then you could consider using Gmail filters as described below.
Using Gmail Labels
Another method to prevent Ready to Send from generating a reply for an email thread is to label it with Noreply. Adding a Noreply label to Gmail and applying it to an email is an easy way to ensure that automated draft replies will no longer be added to the thread. To create this label, use the following instructions:
- Click on the "Settings" gear icon in Gmail.
- Select "See all settings."
- Go to the "Labels" tab.
- Scroll down to the "Labels" section.
- Click on "Create new label."
- Enter the label name: Noreply
- Click "Create."
To apply a label to an email in Gmail, follow these steps:
-
Open Gmail: Log in to your Gmail account and navigate to the inbox.
-
Select the Email: Click on the email you want to label to open it.
-
Locate the Label Icon: Look for the label icon, which resembles a tag, at the top of the email interface. It's typically located next to the "More" options (three vertical dots).
-
Click on the Label Icon: Click on the label icon to open the label menu.
-
Apply the Label: Select the Noreply label and apply it to the email.
-
Confirm Label Addition: You should see the label applied to the email either below the subject line or in the label section of the email interface.
Leveraging Gmail Filters
Gmail offers a handy feature that categorizes your emails into predefined sections, such as social updates, forms, promotions, and more. The beauty of this is that emails sorted into these categories are automatically ignored by Ready to Send. So, why not use this to our advantage and instruct Ready to Send to ignore certain types of emails?
The Step-by-Step Guide
Let's walk through an example together. Suppose you have an email sitting in your inbox—an employee handbook update from HR. It's the sort of email that doesn't typically warrant a response; usually, you'd hit the delete button. But if you want Ready to Send to turn a blind eye to similar emails in the future, follow these steps:
-
Select the Email: First, click on the email you'd like to filter.
-
Filter Messages Like This: Next, click on the "Filter messages like this" option.
-
Specify Your Criteria: Now, it's time to define your filtering criteria. You can choose the email address, subject keywords, or any other relevant criteria.
-
Create the Filter: With your criteria in place, it's time to create the filter. Gmail will now know what to look for.
-
Apply a Category: Here's the magic touch. Apply a category to these emails, such as "Updates." This categorization tells Ready to Send to steer clear when auto-generating responses.
And there you have it! Emails that meet your specified criteria will still land in your inbox, but they'll be neatly categorized. Ready to Send will respectfully abstain from generating responses for these emails.
Editing Your Filters in Gmail
But what if you ever want to modify or delete these filters? Gmail has you covered. Here's how to do it:
-
Access Gmail Settings: Click on the gear icon in the top-right corner of your Gmail inbox, then select "See all settings."
-
Navigate to Filters and Blocked Addresses: In the settings menu, find "Filters and Blocked Addresses," and click on it.
-
Edit or Delete Filters: You'll see a list of all your filters. To edit a filter, click on "Edit" next to the filter you want to modify. To delete a filter, click on "Delete."
-
Make Your Changes: If you're editing a filter, you can modify the criteria or actions as needed. If you're deleting a filter, confirm the deletion.
Watch and Learn
For a visual guide and a step-by-step demonstration, check out the accompanying video. In it, you'll see how to use filters to fine-tune Ready to Send for your email workflow. Get ready to wield your email management skills like a pro!
Ready to Send and Gmail filters are a dynamic duo that puts you in control of your inbox. With a little customization, you can ensure that Ready to Send is always on the same page as you when it comes to deciding which emails deserve a personal touch and which ones should be left to their own devices. So, go ahead, streamline your email workflow, and let Ready to Send do the heavy lifting, while you enjoy a clutter-free inbox.